Have you ever faced the dreaded error code 106 while trying to connect with friends on Roblox? If so, you’re not alone! This common issue can prevent players from joining games, leaving them frustrated and confused. In this guide from the RxBBX Gaming Hub, we’ll explore everything you need to know about fixing error code 106 on Roblox. From troubleshooting steps to understanding its causes, we’re here to help you get back into the game.
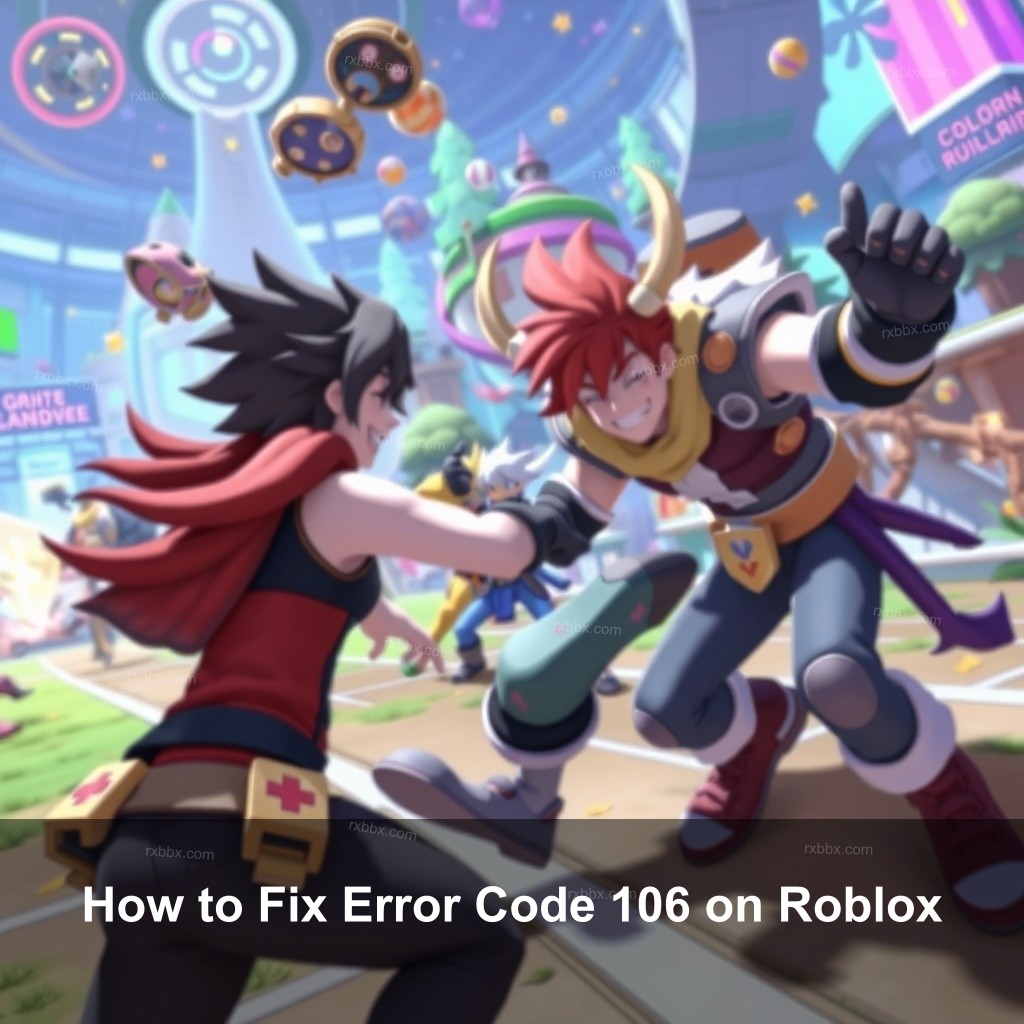
How to Fix Error Code 106 on Roblox
Error code 106 signifies a restriction that prevents you from joining a friend’s game on Roblox. This can be due to several reasons, including friend list settings and privacy configurations on your Xbox console. Let’s take a closer look at understanding this error and how to resolve it quickly.
Understanding Error Code 106
To tackle error code 106 effectively, it’s important to grasp what it means and what causes it. This error usually indicates that the game session you’re trying to join is unavailable to you, often due to settings on either Roblox or your Xbox account.
The common causes include:
| Cause | Description |
|---|---|
| Friend List Issues | If your friend isn’t on both your Roblox and Xbox friend lists, you may encounter this error. |
| Privacy Settings | Restrictions in your Xbox privacy settings can also block access to user-generated content. |
| Account Configuration | If your account is set up with parental controls, this might limit your access to certain games or features. |
Recognizing these factors is crucial for fixing the problem. For further insights, consider checking our guide on Roblox account safety tips.
Step-by-Step Guide to Fix Error Code 106
Now that we understand what causes error code 106, let’s look at a step-by-step guide to resolving it. Follow these instructions to ensure you can join your friends’ games without hassle.
1. Check Your Friend List on Roblox: Log into Roblox and ensure that your friend is added to your friend list. Use the search bar to find their username and send a friend request if necessary.
2. Update Your Xbox Friend List: Make sure you have your friend added on Xbox as well. Go to the Xbox dashboard, search for your friend’s gamer tag, and add them if not already friends.
3. Restart the Roblox Application: After updating your friend lists, restart Roblox to refresh the connection. This often solves many connectivity issues.
These steps should help you fix error code 106 quickly. For more detailed fixes related to other errors, check out our post on quick fixes for common Roblox errors.
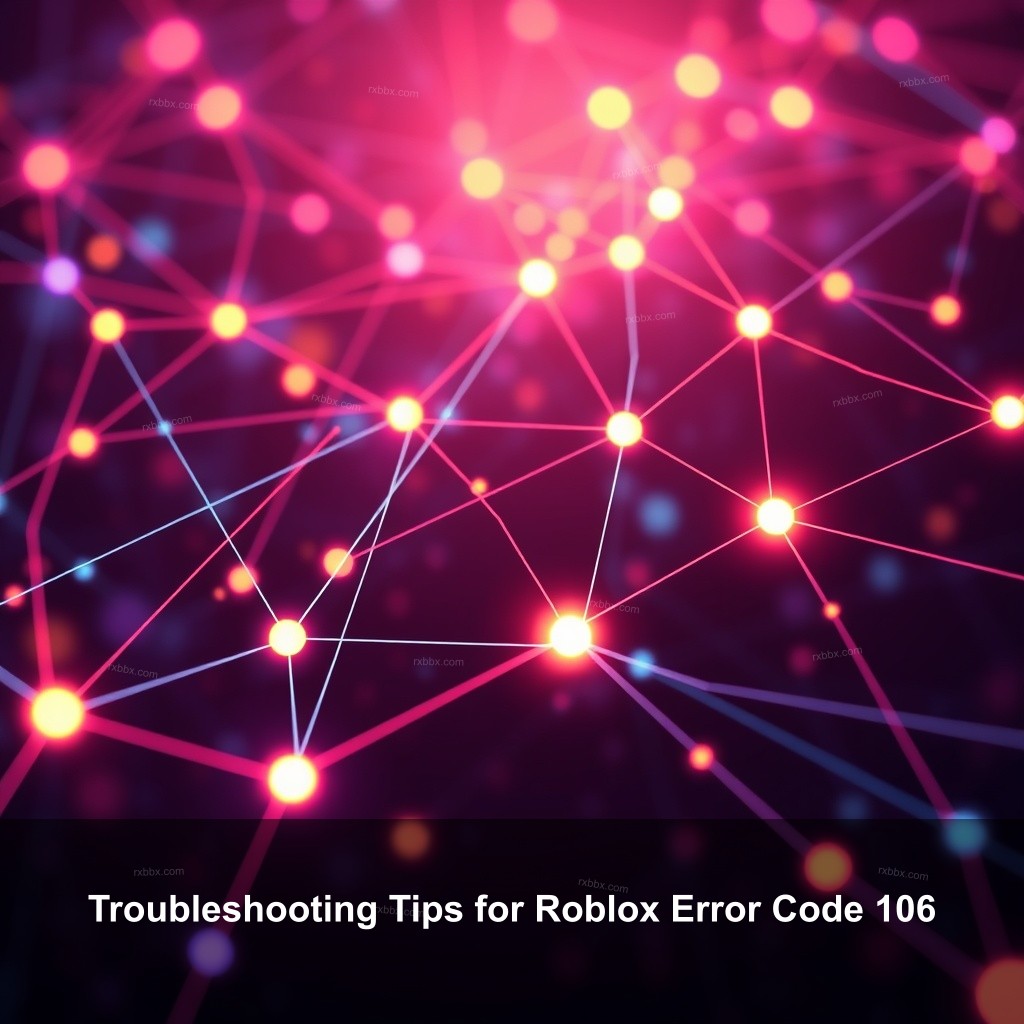
Troubleshooting Tips for Roblox Error Code 106
If you continue to face issues even after following the above steps, there are additional troubleshooting tips that you can try. Knowing what to do next can save you time and frustration.
General Troubleshooting Steps
Before you lose hope, consider these general troubleshooting steps. These can address underlying problems that might contribute to the error.
1. Check Roblox Server Status: Sometimes, the issue may not be on your end. Check if Roblox servers are operational. You can do this by visiting the official Roblox status page.
2. Clear Your Console Cache: A corrupted cache can interfere with gameplay. Find the instructions specific to your console model on how to clear the cache.
3. Restart Your Console: Power cycling your console can help to resolve temporary connectivity issues. Turn off the console, unplug it for a minute, and then turn it back on.
These steps can often resolve connectivity issues that lead to error code 106. For more in-depth solutions, check our article on quick fixes for Roblox connection issues.
Adjusting Xbox Privacy Settings
Your Xbox privacy settings can significantly affect your ability to join games on Roblox. Sometimes, these settings restrict access to user-generated content, leading to error code 106.
1. Access Xbox Privacy Settings: Navigate to your Xbox settings and locate the privacy options. Make sure to check the account settings.
2. Change Content Restrictions: Adjust the settings to allow access to all game content. Set the visibility to “Everyone” to ensure no restrictions prevent you from joining games.
3. Save Changes and Restart: After making changes, ensure you save them and restart Roblox to apply the new settings.
This process can significantly improve your chances of resolving error code 106. For more information on maintaining account safety, refer to our safety tips.
Common Issues and Their Solutions Related to Error Code 106
It’s helpful to be aware of other common error codes that might pop up while playing Roblox, as they often share similar solutions.
Similar Error Codes on Roblox
Errors such as code 110 and 116 can also prevent you from accessing games. Understanding these related errors can streamline your troubleshooting process.
Error Code 110: This indicates server issues and is usually temporary. If you encounter this, checking Roblox’s server status is a good first step.
Error Code 116: This typically occurs when account settings prevent access to user-generated content. Follow similar steps as outlined for error code 106 to adjust your settings.
Understanding these errors can help you tackle any Roblox-related issues efficiently. For a more detailed exploration, visit our post on quick fixes for common Roblox errors.
Seeking Help from Roblox Support
If you’ve attempted all troubleshooting steps and are still facing error code 106, it might be time to reach out for help.
1. When to Contact Support: If nothing works, prepare to contact Roblox support. Make sure you have all relevant information ready.
2. Gathering Necessary Information: Document your attempts to fix the error, including steps taken and any error messages received.
3. Using Official Support Channels: Visit the Roblox support website to submit a support ticket or get the latest updates on known issues.
Reaching out for help can often lead to solutions you might not have considered. For guidance on general account issues, see our guide on using exploits in Roblox.
Maintaining Optimal Gameplay on Roblox
To avoid encountering error code 106 in the future, consider these best practices for a smoother Roblox experience.
Best Practices for Avoiding Error Codes
Taking proactive steps can significantly decrease the likelihood of running into issues like error code 106.
1. Regularly Update the Roblox Application: Ensure that you keep your Roblox app updated to the latest version. This helps in preventing bugs that might trigger errors.
2. Monitor Network Connections: A stable internet connection is essential for smooth gameplay. If your connection is weak or unstable, consider switching to a wired connection.
3. Engage with the Community: Learning from the experiences of other players can provide valuable insights into common problems and solutions. Participate in community forums to exchange tips.
For more community-based insights, check out our post on how to join the Roblox modding community.
Future-Proofing Your Roblox Experience
Keeping yourself informed and adapting to updates can help ensure a smooth gaming experience.
1. Stay Informed About Updates and Changes: Regularly check Roblox news for updates that might affect gameplay. This can prepare you for new features or changes.
2. Involve Yourself in Beta Testing: Participating in beta tests can provide insights into upcoming features and potential issues.
3. Encourage Friends to Follow Best Practices: Sharing knowledge with friends can create a better gaming environment overall.
This proactive approach helps build a community of players who are informed and ready to tackle any issues together. For more tips on gameplay optimization, visit our guide on best settings for Roblox FPS optimization.
FAQs
What is error code 106 on Roblox?
Error code 106 indicates a restriction that prevents a player from joining a friend’s game on Roblox.
How can I fix error code 106 quickly?
To fix error code 106 quickly, ensure that your friend is added to both your Roblox and Xbox friend lists and restart the application.
What are common causes of error code 106?
Common causes include friend list issues, privacy settings on Xbox, and account configurations.
Can I get help from Roblox support?
Yes, if troubleshooting doesn’t work, you can reach out to Roblox support for assistance.
How can I prevent encountering error code 106 in the future?
Regularly update your Roblox application, monitor your network connection, and stay engaged with the community to avoid future issues.
Conclusion
In summary, error code 106 on Roblox can be frustrating, but understanding its causes and solutions can help you navigate this challenge effectively. Remember, proactive steps like updating your application and keeping your friend lists current can make all the difference. If you need more gaming tips and tricks, don’t hesitate to explore more content on RxBBX Gaming Hub. Happy gaming!
