Did you know that the right settings can transform your Roblox gaming experience? At RxBBX Gaming Hub, we aim to help you set up your Roblox settings for better gameplay. This guide will cover everything you need to know to improve your gameplay, ensuring you enjoy every moment on this popular platform. From performance enhancement settings to practical tips for smooth gameplay, we’ve got you covered!
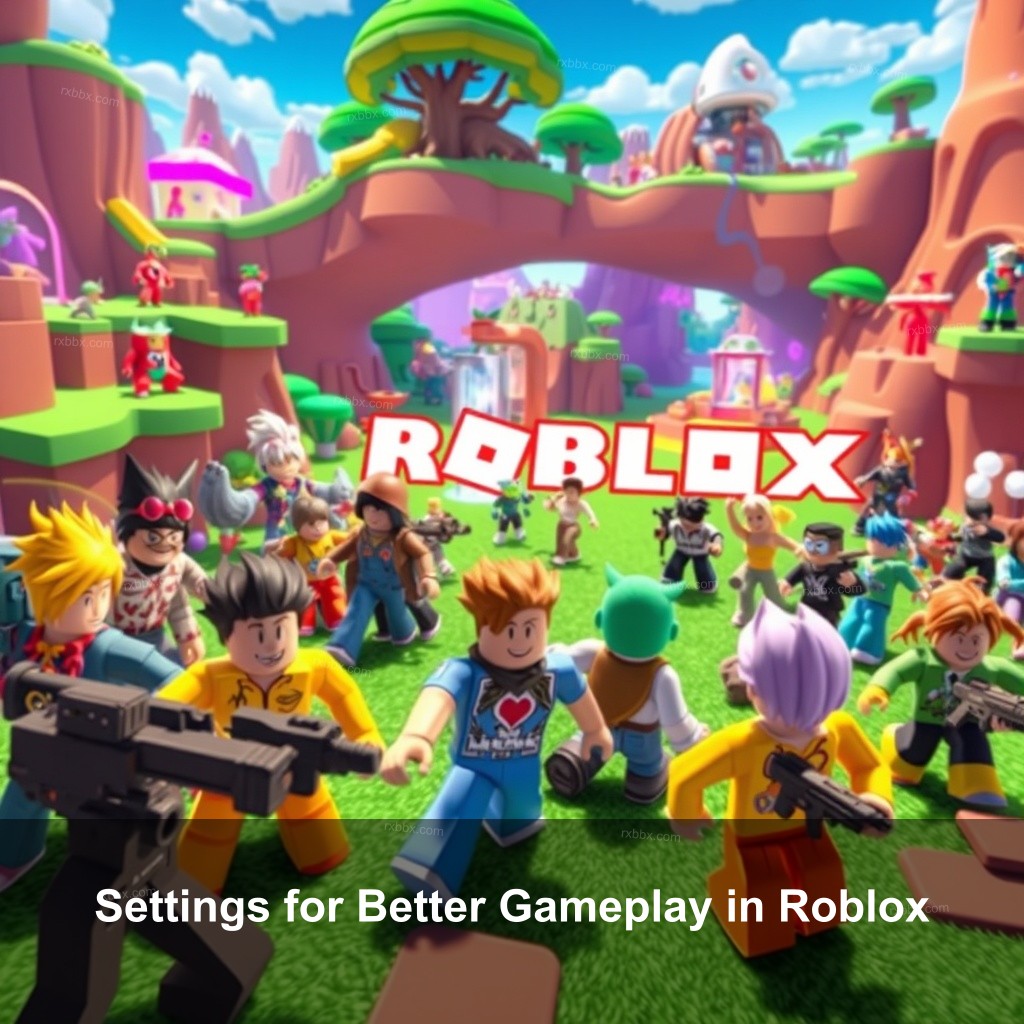
Settings for Better Gameplay in Roblox
Roblox can be an exhilarating gaming experience, but only when everything runs smoothly. If your gameplay feels choppy or laggy, it might be time to adjust some settings. Let’s explore how to optimize your Roblox gameplay settings.
| Setting | Description | Adjustment |
|---|---|---|
| Graphics Quality | Impacts how good the game looks | Lower it for better performance |
| Frame Rate | Measures how smooth the game plays | Aim for 60 FPS or higher |
| Resource Allocation | How your system uses resources | Run Roblox as an administrator |
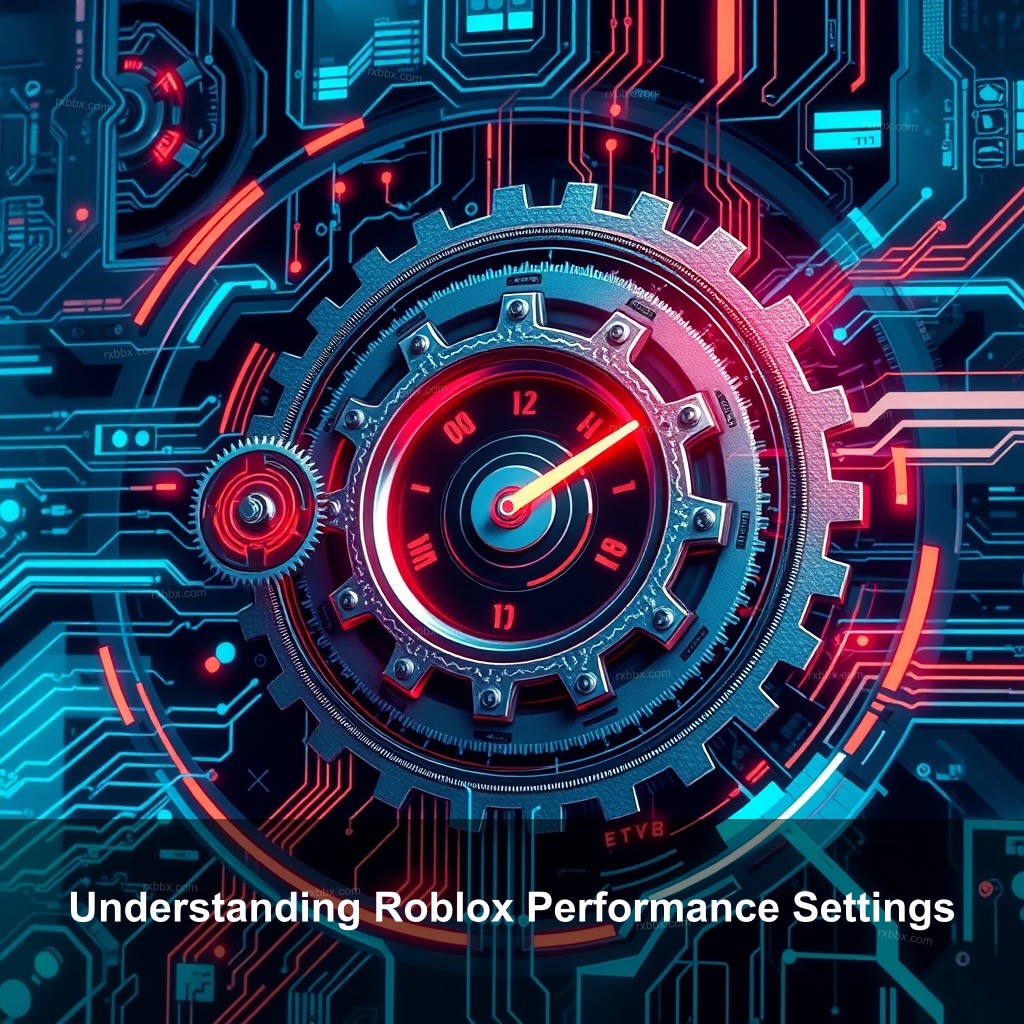
Understanding Roblox Performance Settings
Before getting into specific adjustments, it’s essential to know how various settings affect your gameplay. Knowing what each option does can make a significant difference.
Graphics quality is one key factor to give thought. Though they may tax your system, particularly on less expensive hardware, high graphics can look amazing. Reducing the visual quality may cause FPS to rise, therefore smoothing out gameplay. You may change this by lowering the graphics quality slider in Roblox’s settings menu.
Another factor is the frame rate. Keeping a high frame rate is important for better gameplay. You can monitor your FPS by pressing Shift + F5 while playing. If you notice a low FPS, consider lowering the graphics settings further or closing background applications to free up resources.
Another important concern is resource allocation. By helping to prioritize Roblox’s systems, running the game as an administrator lets the game make more use of your computer’s capability. Thus, right-click the Roblox icon and choose “Run as administrator”—a quick remedy with major results.
Step-by-Step Guide to Optimize Roblox Settings
Now that we’ve covered the basics, let’s get into the nitty-gritty of optimizing your settings step by step. This will help ensure your games run as smoothly as possible.
First, let’s tackle in-game graphics settings. Open Roblox and click on the settings icon in the upper-left corner. From there, you’ll want to adjust the Graphics Mode to Manual and lower the Graphics Quality slider. This step alone can yield a noticeable improvement in performance.
Changing your graphics drivers comes next and cannot be disregarded. Old drivers could cause performance issues. To locate the most recent drivers, visit the website of your graphics card manufacturer—such as NVIDIA or AMD. Maintaining updated drivers will greatly enhance your gaming experience.
Also, consider using Windows performance features. Windows has a built-in Game Mode that can optimize your system while running Roblox. To activate it, press Windows + I, go to Gaming, and toggle on Game Mode. This feature prioritizes gaming performance, making sure Roblox has the resources it needs.
- Adjust in-game graphics settings to improve performance.
- Keep your graphics drivers updated.
- Utilize Windows Game Mode for optimal performance.
Troubleshooting Common Roblox Performance Issues
Sometimes, even with the right settings, you may still experience performance issues. This section will help you troubleshoot common problems.
First, identify the sources of lag. Use tools like speed test websites to check your internet connection. If you suspect your network is the issue, try switching to a wired connection if possible. Wired connections tend to be more stable than Wi-Fi, which can greatly improve your gaming experience.
Next, close unnecessary background applications. Too many apps running can consume valuable system resources. To do this, press Ctrl + Shift + Esc to open the Task Manager and close any programs you don’t need while gaming.
Lastly, it’s important to check your system specifications. Ensure your computer meets the minimum requirements for Roblox. If your device struggles to run the game, it might be time to consider an upgrade or optimization.
Advanced Settings for Enhanced Gameplay
If you’re comfortable with the basics, it’s time to think about advanced settings for an even better experience. Adjusting your graphics card settings can lead to meaningful improvements.
For NVIDIA users, right-click on the desktop and select NVIDIA Control Panel. Here, you can customize settings specifically for Roblox. Adjusting options like texture filtering and vertical sync can help fine-tune performance. Make sure to apply these changes and test the game afterward.
Still another sophisticated phase is optimizing your network. To increase speed, think about changing your internet package or investing in a decent router. To ensure everything is functioning as it should, you could even choose to review the settings on your router.
Also, setting your computer to a high-performance power plan can make a difference. To do this, go to Control Panel > Power Options, and select High Performance. This setting ensures your computer uses all its resources for gameplay.
User Preferences for a Better Gaming Experience
Gameplay should be as enjoyable as possible. Personalizing your settings can make a big difference.
Start by experimenting with different gameplay settings. Everyone’s preferences are different. Take the time to adjust settings to what feels right for you. The beauty of Roblox is the flexibility it offers, allowing you to customize your experience.
Furthermore beneficial is interacting with the Roblox community. Social media groups and forums frequently offer strategies and advice meant to enhance your gaming. Don’t hesitate to get in touch and solicit guidance.
Finally, one should keep current with Roblox changes. The game is regularly upgraded; knowing these changes will enable you to tweak your settings. For updates, routinely peruse the Roblox blog or community news.
Final Tips for Sustained Gameplay Improvement
To maintain an optimal gaming experience, regular maintenance checks are essential. Make sure your system runs smoothly by cleaning up unnecessary files and programs.
Keep tweaking your settings as well. The more you play, the more you’ll discover what works best for you. Don’t be afraid to adjust your settings from time to time.
Creating a comfortable gaming environment can contribute significantly to your experience as well. Make sure you have a nice setup, with good lighting and comfortable seating. A cozy space can improve your focus and enjoyment while gaming.
FAQ
What are the best settings for Roblox gameplay?
The best settings depend on your hardware. Generally, lower graphics settings can improve performance, while enabling Game Mode in Windows helps prioritize resources for Roblox.
How can I increase FPS in Roblox?
To increase FPS, lower your graphics quality and make sure no unnecessary applications are running in the background. Regularly updating your graphics drivers can also help.
What should I do if Roblox lags?
If Roblox lags, check your internet connection first. Consider switching to a wired connection and close background applications that may be consuming resources.
Are there any performance tips for Roblox?
Yes! You can optimize your settings, keep your graphics drivers updated, and utilize Windows Game Mode for better performance. For more tips, check out Roblox Performance Tips.
Conclusion
To sum it up, optimizing your Roblox settings for better gameplay can significantly improve your overall experience. By following the steps outlined in this guide, you’ll be well on your way to enjoying smooth, immersive gameplay for hours. If you found this guide helpful, share your thoughts in the comments below! For more tips and tricks, visit RxBBX Gaming Hub!
